DISK MANAGEMENT
Dasar disk dan volume
penyimpanan disk dasar mendukung disk partisi-oriented. Disk dasar merupakan disk fisik yang berisi partisi utama, perluasan partisi, atau drive logis. Partisi dan drive logis pada disk dasar juga dikenal sebagai volume dasar. Anda dapat membuat hingga empat partisi primer, atau tiga partisi primary dan satu partisi extended, yang berisi drive logis.
Jika Anda menjalankan Windows XP Professional dan satu atau lebih dari sistem operasi berikut pada komputer yang sama, Anda harus menggunakan volume dasar, karena sistem operasi tidak dapat mengakses data yang disimpan pada volume dinamis:
* Windows XP Home Edition
* Microsoft Windows NT 4.0 atau sebelumnya
* Microsoft Windows Millennium Edition (Me)
* Microsoft Windows 98
* Microsoft Windows 95
* MS-DOS
Untuk memulai Manajemen Disk:
1. Logon sebagai administrator atau sebagai anggota dari grup Administrator.
2. Klik Mulai, klik Jalankan, ketik compmgmt.msc, dan kemudian klik OK.
3. Pada pohon konsol, klik Manajemen Disk. Jendela Manajemen Disk akan muncul. disk dan volume Anda muncul dalam tampilan grafis dan tampilan daftar. Untuk mengkustomisasi tampilan disk Anda dan volume di panel atas dan bawah jendela, arahkan ke Atas atau Bawah pada menu View, dan kemudian klik tampilan yang ingin Anda gunakan.
CATATAN: Microsoft merekomendasikan bahwa Anda membuat cadangan lengkap terhadap isi disk Anda sebelum Anda membuat perubahan ke disk atau volume.
Untuk membuat partisi baru atau drive logis pada disk dasar:
1. Pada jendela Manajemen Disk, lakukan salah satu dari prosedur berikut, kemudian lanjutkan ke langkah 2:
* Untuk membuat partisi baru, klik kanan ruang yang tidak terisi pada disk dasar di mana Anda ingin membuat partisi, dan kemudian klik New Partisi.
* Untuk membuat drive logis baru dalam sebuah partisi extended, klik kanan ruang kosong di partisi extended di mana Anda ingin membuat drive logis, kemudian klik New Logical Drive.
2. Dalam Partisi Baru Wizard, klik Next.
3. Klik jenis partisi yang ingin Anda buat (baik partisi Primary, Extended partisi, atau drive Logical), dan kemudian klik Next.
4. Tentukan ukuran partisi dalam ukuran Partisi di kotak MB, kemudian klik Next.
5. Tentukan apakah secara manual menetapkan huruf drive, biarkan sistem secara otomatis menghitung drive, atau tidak menetapkan huruf drive ke partisi baru atau drive logis, kemudian klik Next.
6. Tentukan pilihan pemformatan yang ingin Anda gunakan dengan menggunakan salah satu dari prosedur berikut:
* Jika Anda tidak ingin memformat partisi, klik Jangan memformat partisi ini, kemudian klik Next.
* Jika Anda ingin memformat partisi, klik Format partisi ini dengan pengaturan berikut, lalu menyelesaikan prosedur berikut dalam kotak dialog Format:
1. Ketikkan nama untuk volume di kotak Label volume. Ini adalah langkah opsional.
2. Klik sistem berkas yang ingin Anda gunakan di kotak File system.
Anda dapat mengubah ukuran unit alokasi disk, kemudian menentukan apakah ingin melakukan format cepat, atau mengaktifkan kompresi berkas dan folder pada volume NTFS.
Klik Next.
7. Konfirmasikan bahwa opsi yang dipilih sudah benar, kemudian klik Finish.
Partisi atau drive logis baru dibuat dan muncul di disk dasar yang sesuai dalam jendela Manajemen Disk. Jika Anda memilih untuk memformat volume pada langkah 6, proses format sekarang dimulai.
Untuk memformat partisi, drive logis atau volume dasar:
1. Pada jendela Manajemen Disk, klik-kanan partisi atau drive logis yang ingin Anda format (atau format ulang), dan kemudian klik Format.
2. Pada kotak dialog Format, ketik nama untuk volume di kotak Label volume. Ini adalah langkah opsional.
3. Klik sistem berkas yang ingin Anda gunakan di kotak File system. Jika Anda ingin, Anda juga dapat mengubah ukuran unit alokasi disk, tentukan apakah Anda ingin melakukan format cepat, atau mengaktifkan kompresi berkas dan folder pada volume NTFS.
4. Klik OK.
5. Klik OK saat Anda diminta untuk memformat volume. Proses format dimulai.
Kembali ke atas
Cara melihat properti dari volume dasar
Untuk melihat properti dari partisi atau drive logis:
1. Pada jendela Manajemen Disk, klik-kanan partisi atau drive logis yang Anda inginkan, dan kemudian klik Properties.
2. Klik tab yang sesuai untuk melihat properti yang sesuai.
penyimpanan disk dasar mendukung disk partisi-oriented. Disk dasar merupakan disk fisik yang berisi partisi utama, perluasan partisi, atau drive logis. Partisi dan drive logis pada disk dasar juga dikenal sebagai volume dasar. Anda dapat membuat hingga empat partisi primer, atau tiga partisi primary dan satu partisi extended, yang berisi drive logis.
Jika Anda menjalankan Windows XP Professional dan satu atau lebih dari sistem operasi berikut pada komputer yang sama, Anda harus menggunakan volume dasar, karena sistem operasi tidak dapat mengakses data yang disimpan pada volume dinamis:
* Windows XP Home Edition
* Microsoft Windows NT 4.0 atau sebelumnya
* Microsoft Windows Millennium Edition (Me)
* Microsoft Windows 98
* Microsoft Windows 95
* MS-DOS
Untuk memulai Manajemen Disk:
1. Logon sebagai administrator atau sebagai anggota dari grup Administrator.
2. Klik Mulai, klik Jalankan, ketik compmgmt.msc, dan kemudian klik OK.
3. Pada pohon konsol, klik Manajemen Disk. Jendela Manajemen Disk akan muncul. disk dan volume Anda muncul dalam tampilan grafis dan tampilan daftar. Untuk mengkustomisasi tampilan disk Anda dan volume di panel atas dan bawah jendela, arahkan ke Atas atau Bawah pada menu View, dan kemudian klik tampilan yang ingin Anda gunakan.
CATATAN: Microsoft merekomendasikan bahwa Anda membuat cadangan lengkap terhadap isi disk Anda sebelum Anda membuat perubahan ke disk atau volume.
Untuk membuat partisi baru atau drive logis pada disk dasar:
1. Pada jendela Manajemen Disk, lakukan salah satu dari prosedur berikut, kemudian lanjutkan ke langkah 2:
* Untuk membuat partisi baru, klik kanan ruang yang tidak terisi pada disk dasar di mana Anda ingin membuat partisi, dan kemudian klik New Partisi.
* Untuk membuat drive logis baru dalam sebuah partisi extended, klik kanan ruang kosong di partisi extended di mana Anda ingin membuat drive logis, kemudian klik New Logical Drive.
2. Dalam Partisi Baru Wizard, klik Next.
3. Klik jenis partisi yang ingin Anda buat (baik partisi Primary, Extended partisi, atau drive Logical), dan kemudian klik Next.
4. Tentukan ukuran partisi dalam ukuran Partisi di kotak MB, kemudian klik Next.
5. Tentukan apakah secara manual menetapkan huruf drive, biarkan sistem secara otomatis menghitung drive, atau tidak menetapkan huruf drive ke partisi baru atau drive logis, kemudian klik Next.
6. Tentukan pilihan pemformatan yang ingin Anda gunakan dengan menggunakan salah satu dari prosedur berikut:
* Jika Anda tidak ingin memformat partisi, klik Jangan memformat partisi ini, kemudian klik Next.
* Jika Anda ingin memformat partisi, klik Format partisi ini dengan pengaturan berikut, lalu menyelesaikan prosedur berikut dalam kotak dialog Format:
1. Ketikkan nama untuk volume di kotak Label volume. Ini adalah langkah opsional.
2. Klik sistem berkas yang ingin Anda gunakan di kotak File system.
Anda dapat mengubah ukuran unit alokasi disk, kemudian menentukan apakah ingin melakukan format cepat, atau mengaktifkan kompresi berkas dan folder pada volume NTFS.
Klik Next.
7. Konfirmasikan bahwa opsi yang dipilih sudah benar, kemudian klik Finish.
Partisi atau drive logis baru dibuat dan muncul di disk dasar yang sesuai dalam jendela Manajemen Disk. Jika Anda memilih untuk memformat volume pada langkah 6, proses format sekarang dimulai.
Untuk memformat partisi, drive logis atau volume dasar:
1. Pada jendela Manajemen Disk, klik-kanan partisi atau drive logis yang ingin Anda format (atau format ulang), dan kemudian klik Format.
2. Pada kotak dialog Format, ketik nama untuk volume di kotak Label volume. Ini adalah langkah opsional.
3. Klik sistem berkas yang ingin Anda gunakan di kotak File system. Jika Anda ingin, Anda juga dapat mengubah ukuran unit alokasi disk, tentukan apakah Anda ingin melakukan format cepat, atau mengaktifkan kompresi berkas dan folder pada volume NTFS.
4. Klik OK.
5. Klik OK saat Anda diminta untuk memformat volume. Proses format dimulai.
Kembali ke atas
Cara melihat properti dari volume dasar
Untuk melihat properti dari partisi atau drive logis:
1. Pada jendela Manajemen Disk, klik-kanan partisi atau drive logis yang Anda inginkan, dan kemudian klik Properties.
2. Klik tab yang sesuai untuk melihat properti yang sesuai.
Untuk menghapus sebuah partisi atau drive logis:
1. Pada jendela Manajemen Disk, klik-kanan partisi atau drive logis yang ingin Anda hapus, kemudian klik Hapus Partisi atau Hapus Logical Drive.
2. Klik Ya saat Anda diminta untuk menghapus partisi atau drive logis. Partisi atau drive logis dihapus.
Penting
* Ketika Anda menghapus partisi atau drive logis, semua data pada partisi atau drive logis, dan partisi atau drive logis, akan dihapus.
* Anda tidak dapat menghapus partisi sistem, partisi boot, atau partisi yang berisi paging aktif (swap) file.
* Anda tidak dapat menghapus sebuah partisi kecuali partisi extended kosong. Semua drive logis dalam partisi extended harus dihapus sebelum Anda dapat menghapus partisi extended.
Mengatasi Masalah
Manajemen Disk menampilkan penjelasan status dalam tampilan grafis dan di bawah kolom Status pada tampilan daftar untuk memberitahu Anda tentang status disk atau volume. Gunakan penjelasan status ini untuk membantu Anda mendeteksi dan memecahkan masalah kegagalan disk dan volume. Berikut ini adalah daftar parsial dari penjelasan status disk dan volume:
* Online
Ini merupakan status disk normal ketika disk dapat diakses dan berfungsi dengan benar.
* Sehat
Ini merupakan status volume normal ketika volume dapat diakses dan berfungsi dengan benar.
* Tidak dapat dibaca
Disk tidak dapat diakses karena kegagalan perangkat keras mungkin, korupsi, atau I / O error.
Untuk memecahkan masalah ini, restart komputer atau pindai kembali disk untuk mencoba dan mengembalikan disk ke status Online. Untuk menelusuri ulang disk, buka Manajemen Komputer, kemudian klik Manajemen Disk. Pada menu Tindakan, klik Rescan Disk.
Untuk daftar lengkap tentang penjelasan status disk dan volume dan prosedur pemecahan masalah, lihat Petunjuk Manajemen Disk. Dalam Manajemen Disk snap-in atau jendela Manajemen Komputer, klik Bantuan pada menu Tindakan.
Manajemen Disk adalah sebuah snap-in itulah bagian dari Microsoft Management Console disertakan dengan Windows XP. Jika Anda tidak terbiasa dengan Microsoft Management Console Anda mungkin ingin klik di sini untuk gambaran umum tentang bagaimana fungsinya. Sama seperti nama Manajemen Disk menyiratkan itu alat yang digunakan untuk mengelola sistem disk, baik lokal dan remote. Jika Anda telah sekitar komputer pribadi untuk beberapa tahun Anda akrab dengan Fdisk, utilitas yang digunakan dalam hubungannya dengan perintah Format untuk mengatur hard disk dari command prompt. Manajemen Disk, dengan antarmuka pengguna grafis, berjalan jauh untuk menghilangkan perlunya utilitas command prompt dan membuatnya mudah untuk mendapatkan gambaran singkat dari sistem dan hubungan antara disk diinstal.
Mengakses Manajemen Disk
Ada beberapa cara untuk mengakses Disk Management. Saya akan daftar tiga metode yang berbeda sehingga memilih mana yang lebih nyaman.
* Metode 1 - Start> Control Panel> Kinerja dan Pemeliharaan> Administrative Tools. Double klik Manajemen Komputer dan kemudian klik Manajemen Disk di kolom sebelah kiri.
* Metode 2 - Secara default, Administrative Tools tidak ditampilkan pada Start Menu tetapi jika Anda telah memodifikasi Start Menu (dengan mengklik kanan tombol Start dan memilih Properties> Customize) sehingga terlihat kemudian hanya pilih Start> Administrative Tools> Komputer Manajemen dan kemudian klik Manajemen Disk di kolom sebelah kiri.
* Metode 3 - Klik Start> Run dan ketik diskmgmt.msc Terbuka: garis dan klik OK. Manajemen Disk snap-in akan terbuka.
Tiga Dasar Bidang Manajemen Disk
Disk Manajemen konsol dasar dibagi menjadi tiga area utama dan hanya tentang langsung sebagai salah satu bisa. Dalam Gambar. 01 daerah ditentukan oleh empat persegi panjang hijau, merah, dan biru. Pohon Konsol adalah kolom vertikal tinggi di sebelah kiri yang didefinisikan oleh warna hijau. Jika Metode 3 di atas digunakan untuk membuka Disk Management akan terbuka tanpa Pohon Console yang ditampilkan. Saya sarankan Anda menyingkirkan Pohon Console seperti itu benar-benar melayani tanpa tujuan setelah Disk Management terbuka. Bahkan jika Anda menggunakan salah satu metode lain, Pohon Konsol bisa dihilangkan dengan mengklik Tampilkan / Sembunyikan ikon Console Tree (keempat dari kiri) pada toolbar standar.
Daerah merah dan biru yang disebut sebagai Top dan Bottom dan kedua pengguna didefinisikan melalui pilihan menu Lihat. Secara default, area Top menampilkan Daftar Volume dan menampilkan area Bottom Tampilan grafis. Pandangan ketiga yang disebut Daftar Disk dapat diganti dalam panel baik jika lebih sesuai dengan keinginan Anda, atau panel bawah dapat disembunyikan sepenuhnya. Opsi menu View juga berisi [Settings ...] opsi yang memungkinkan penyesuaian skema warna, ukuran menampilkan drive dan beberapa pilihan lain sehingga konsol dapat disesuaikan dengan selera masing-masing.
1. Pada jendela Manajemen Disk, klik-kanan partisi atau drive logis yang ingin Anda hapus, kemudian klik Hapus Partisi atau Hapus Logical Drive.
2. Klik Ya saat Anda diminta untuk menghapus partisi atau drive logis. Partisi atau drive logis dihapus.
Penting
* Ketika Anda menghapus partisi atau drive logis, semua data pada partisi atau drive logis, dan partisi atau drive logis, akan dihapus.
* Anda tidak dapat menghapus partisi sistem, partisi boot, atau partisi yang berisi paging aktif (swap) file.
* Anda tidak dapat menghapus sebuah partisi kecuali partisi extended kosong. Semua drive logis dalam partisi extended harus dihapus sebelum Anda dapat menghapus partisi extended.
Mengatasi Masalah
Manajemen Disk menampilkan penjelasan status dalam tampilan grafis dan di bawah kolom Status pada tampilan daftar untuk memberitahu Anda tentang status disk atau volume. Gunakan penjelasan status ini untuk membantu Anda mendeteksi dan memecahkan masalah kegagalan disk dan volume. Berikut ini adalah daftar parsial dari penjelasan status disk dan volume:
* Online
Ini merupakan status disk normal ketika disk dapat diakses dan berfungsi dengan benar.
* Sehat
Ini merupakan status volume normal ketika volume dapat diakses dan berfungsi dengan benar.
* Tidak dapat dibaca
Disk tidak dapat diakses karena kegagalan perangkat keras mungkin, korupsi, atau I / O error.
Untuk memecahkan masalah ini, restart komputer atau pindai kembali disk untuk mencoba dan mengembalikan disk ke status Online. Untuk menelusuri ulang disk, buka Manajemen Komputer, kemudian klik Manajemen Disk. Pada menu Tindakan, klik Rescan Disk.
Untuk daftar lengkap tentang penjelasan status disk dan volume dan prosedur pemecahan masalah, lihat Petunjuk Manajemen Disk. Dalam Manajemen Disk snap-in atau jendela Manajemen Komputer, klik Bantuan pada menu Tindakan.
Manajemen Disk adalah sebuah snap-in itulah bagian dari Microsoft Management Console disertakan dengan Windows XP. Jika Anda tidak terbiasa dengan Microsoft Management Console Anda mungkin ingin klik di sini untuk gambaran umum tentang bagaimana fungsinya. Sama seperti nama Manajemen Disk menyiratkan itu alat yang digunakan untuk mengelola sistem disk, baik lokal dan remote. Jika Anda telah sekitar komputer pribadi untuk beberapa tahun Anda akrab dengan Fdisk, utilitas yang digunakan dalam hubungannya dengan perintah Format untuk mengatur hard disk dari command prompt. Manajemen Disk, dengan antarmuka pengguna grafis, berjalan jauh untuk menghilangkan perlunya utilitas command prompt dan membuatnya mudah untuk mendapatkan gambaran singkat dari sistem dan hubungan antara disk diinstal.
Mengakses Manajemen Disk
Ada beberapa cara untuk mengakses Disk Management. Saya akan daftar tiga metode yang berbeda sehingga memilih mana yang lebih nyaman.
* Metode 1 - Start> Control Panel> Kinerja dan Pemeliharaan> Administrative Tools. Double klik Manajemen Komputer dan kemudian klik Manajemen Disk di kolom sebelah kiri.
* Metode 2 - Secara default, Administrative Tools tidak ditampilkan pada Start Menu tetapi jika Anda telah memodifikasi Start Menu (dengan mengklik kanan tombol Start dan memilih Properties> Customize) sehingga terlihat kemudian hanya pilih Start> Administrative Tools> Komputer Manajemen dan kemudian klik Manajemen Disk di kolom sebelah kiri.
* Metode 3 - Klik Start> Run dan ketik diskmgmt.msc Terbuka: garis dan klik OK. Manajemen Disk snap-in akan terbuka.
Tiga Dasar Bidang Manajemen Disk
Disk Manajemen konsol dasar dibagi menjadi tiga area utama dan hanya tentang langsung sebagai salah satu bisa. Dalam Gambar. 01 daerah ditentukan oleh empat persegi panjang hijau, merah, dan biru. Pohon Konsol adalah kolom vertikal tinggi di sebelah kiri yang didefinisikan oleh warna hijau. Jika Metode 3 di atas digunakan untuk membuka Disk Management akan terbuka tanpa Pohon Console yang ditampilkan. Saya sarankan Anda menyingkirkan Pohon Console seperti itu benar-benar melayani tanpa tujuan setelah Disk Management terbuka. Bahkan jika Anda menggunakan salah satu metode lain, Pohon Konsol bisa dihilangkan dengan mengklik Tampilkan / Sembunyikan ikon Console Tree (keempat dari kiri) pada toolbar standar.
Daerah merah dan biru yang disebut sebagai Top dan Bottom dan kedua pengguna didefinisikan melalui pilihan menu Lihat. Secara default, area Top menampilkan Daftar Volume dan menampilkan area Bottom Tampilan grafis. Pandangan ketiga yang disebut Daftar Disk dapat diganti dalam panel baik jika lebih sesuai dengan keinginan Anda, atau panel bawah dapat disembunyikan sepenuhnya. Opsi menu View juga berisi [Settings ...] opsi yang memungkinkan penyesuaian skema warna, ukuran menampilkan drive dan beberapa pilihan lain sehingga konsol dapat disesuaikan dengan selera masing-masing.
Fungsi Dasar Manajemen Disk
Terlalu sering membantu dokumentasi yang disertakan dengan program jatuh pendek menandai, tetapi dalam kasus Disk Manajemen saya pikir Microsoft melakukan pekerjaan yang rata-rata di atas. Saya sarankan memberikan menyeluruh membaca karena berisi petunjuk rinci untuk melakukan banyak tugas bahwa itu tidak segera jelas Disk Management bisa mengatasinya. Saya akan mencantumkan beberapa tugas yang lebih umum bahwa bunga penampang luas pengguna.
* Membuat partisi, drive logis, dan volume.
* Hapus partisi, drive logis, dan volume.
* Format partisi dan volume.
* Mark partisi sebagai aktif.
* Menetapkan atau mengubah huruf drive untuk volume hard disk, drive removable disk, dan drive CD-ROM.
* Mendapatkan gambaran visual cepat sifat semua disk dan volume pada sistem.
* Membuat drive terpasang pada sistem yang menggunakan sistem file NTFS.
* Disk Convert dasar ke disk dinamis.
* Convert dinamis untuk disk dasar, meskipun ini adalah operasi yang merusak.
* Pada disk dinamis, membuat sejumlah volume khusus termasuk membentang, bergaris, cermin, dan RAID-5 volume.
Manajemen Disk ekstensif menggunakan menu konteks. Mengklik kanan pada drive atau partisi biasanya akan menyajikan menu yang berisi pilihan-pilihan dan prosedur yang tersedia untuk perangkat tertentu. Item menu Tindakan adalah sebuah metode alternatif untuk menentukan informasi yang sama. Keuntungan dari menggunakan Manajemen Disk adalah sebagian besar Anda dapat membuat perubahan tidak memerlukan reboot sistem sehingga Anda dapat terus bekerja sedangkan prosedur lengkap.
Sekilas mungkin tampak tidak ada banyak zat Manajemen Disk, tetapi sebenarnya dapat sangat berguna untuk banyak tugas. Itu bukan berarti itu tanpa keterbatasan karena tidak ada beberapa. Salah satu keterbatasan utama adalah ketidakmampuan untuk mengubah ukuran partisi untuk membuatnya lebih kecil dengan cara non-destruktif. Bahwa batasan, dan lain-lain, dapat diatasi dengan beberapa utilitas pihak ketiga untuk mengisi celah-celah di mana Disk Manajemen yang kurang, tetapi pemahaman penuh tentang apa Manajemen Disk bisa dan tidak bisa lakukan relatif terhadap situasi individu dan kebutuhan Anda akan membantu Anda menentukan jika disk pihak ketiga adalah utilitas manajemen diperlukan.
Terlalu sering membantu dokumentasi yang disertakan dengan program jatuh pendek menandai, tetapi dalam kasus Disk Manajemen saya pikir Microsoft melakukan pekerjaan yang rata-rata di atas. Saya sarankan memberikan menyeluruh membaca karena berisi petunjuk rinci untuk melakukan banyak tugas bahwa itu tidak segera jelas Disk Management bisa mengatasinya. Saya akan mencantumkan beberapa tugas yang lebih umum bahwa bunga penampang luas pengguna.
* Membuat partisi, drive logis, dan volume.
* Hapus partisi, drive logis, dan volume.
* Format partisi dan volume.
* Mark partisi sebagai aktif.
* Menetapkan atau mengubah huruf drive untuk volume hard disk, drive removable disk, dan drive CD-ROM.
* Mendapatkan gambaran visual cepat sifat semua disk dan volume pada sistem.
* Membuat drive terpasang pada sistem yang menggunakan sistem file NTFS.
* Disk Convert dasar ke disk dinamis.
* Convert dinamis untuk disk dasar, meskipun ini adalah operasi yang merusak.
* Pada disk dinamis, membuat sejumlah volume khusus termasuk membentang, bergaris, cermin, dan RAID-5 volume.
Manajemen Disk ekstensif menggunakan menu konteks. Mengklik kanan pada drive atau partisi biasanya akan menyajikan menu yang berisi pilihan-pilihan dan prosedur yang tersedia untuk perangkat tertentu. Item menu Tindakan adalah sebuah metode alternatif untuk menentukan informasi yang sama. Keuntungan dari menggunakan Manajemen Disk adalah sebagian besar Anda dapat membuat perubahan tidak memerlukan reboot sistem sehingga Anda dapat terus bekerja sedangkan prosedur lengkap.
Sekilas mungkin tampak tidak ada banyak zat Manajemen Disk, tetapi sebenarnya dapat sangat berguna untuk banyak tugas. Itu bukan berarti itu tanpa keterbatasan karena tidak ada beberapa. Salah satu keterbatasan utama adalah ketidakmampuan untuk mengubah ukuran partisi untuk membuatnya lebih kecil dengan cara non-destruktif. Bahwa batasan, dan lain-lain, dapat diatasi dengan beberapa utilitas pihak ketiga untuk mengisi celah-celah di mana Disk Manajemen yang kurang, tetapi pemahaman penuh tentang apa Manajemen Disk bisa dan tidak bisa lakukan relatif terhadap situasi individu dan kebutuhan Anda akan membantu Anda menentukan jika disk pihak ketiga adalah utilitas manajemen diperlukan.
Mempartisi Harddisk Menggunakan Disk Management Pada Windows 7
Untuk memulainya, anda dapat melalui ‘Control Panel\All Control Panel Items\Administrative Tools’ lalu pilih ‘Computer Management’.
atau langsung mengetikkan Disk Management pada tombol Start – Search Programs and Files (untuk Window 7)
Lalu pilih ‘Create and Format Disk Partitions’.
setelah itu akan muncul menu:
setelah itu akan muncul menu:
Skenario saat ini, saya akan mencoba membagi sedikit ruang pada drive F pada laptop saya.
Pada gambar diatas, terdapat 32.84 GB pada drive F.
dan saya akan mengambil 10 GB untuk drive baru yang akan saya bentuk.
 |
Lalu, berikan nilai pada drive baru yang akan dibentuk (dalam MB). Saya memberi nilai 10 GB atau 10000 MB.
Klik ‘Shrink’.
Lalu akan terbentuk drive baru dengan volume 9.77 GB *system tidak full memberi ruang.
Nah langkah selanjutnya, klik kanan pada drive baru, lalu pilih ‘New Simple Volume’.
Klik ‘Next’
Berikan nilai pada ‘Simple Volume Size in MB’, lalu klik ‘Next’.
Nah, disini, anda dapat memberikan nama pada drive baru tersebut, silahkan memilih ‘Assign The Following Drive Letter’, saya memilih drive I saja.
Pada gambar diatas, format drive tersebut dengan memberi centang pada ‘Format This Volume With The Following Settings’. dan berikan file system (apakah menggunakan FAT32 atau NTFS) lalu berikan nilai DEFAULT pada Allocation Unit Size dan pada Volume Label anda dapat memberikan label sesuai keinginan anda. Lalu klik ‘Next’ dan ‘Finish’.
Lalu drive baru anda telah dibentuk.





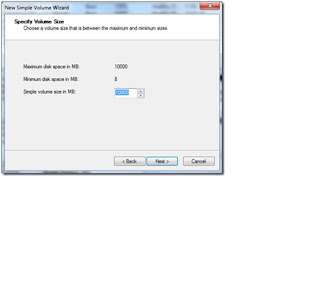




2 komentar:
thanks bro atas ilmunya
gan punya saya kok unlocated ya? tolong di bantuya
Posting Komentar